One of the main benefits of using the SAP BI Enterprise platform is its compatibility with Windows Active Directory authentication. This compatibility allows users to login to the SAP BI platform using the same credentials that they use to login to their work computer, email, intranet sites and any other platforms that their company might have set-up. Not only can the users access the platform using their Windows AD credentials but they can also login to the Launchpad “Silently”. What this means is that a user can open up their browser and enter the URL to their SAP BI platform: eg http://BIPLATFORM:8080/BOE/BI and they will be logged in to their system automatically without having to enter any credentials. The way that this works is the SAP BI server communicates with the Windows AD server and retrieves the user’s credentials and logs the user in to the platform using these credentials. The process of signing on to the platform automatically without having to enter credentials is commonly referred to as SSO, which stands for Silent Sign On.
Internet Explorer Compatibility
Once configured, SSO only works with Internet Explorer. Other browsers such as Mozilla Firefox and Google Chrome don’t provide native SSO support. Users can still access the SAP BI platform using their AD credentials with Chrome of Firefox but they need to manually enter their credentials. Internet Explorer might be a good enough option for the majority of the users but some users might prefer using Chrome or Firefox due to personal preferences. Users might prefer Chrome or Firefox over Internet Explorer due to customization options, familiarity, flexibility or a number of different factors.
Configuring SSO for Chrome and Firefox
Luckily for these users, there is a way to configure SSO for both Chrome and Firefox. There are a couple of options that need to be configured depending on the browser but once configured the browser will have the same functionality as Internet Explorer.
Here are the steps to configure Firefox for SSO:
1. Open Mozilla Firefox (Only Version 15 and above for SSO) type in "about:config" in the URL field and hit the enter key

2. In the search bar type in "network.negotiate-auth.delegation-uris" and double click on the field.
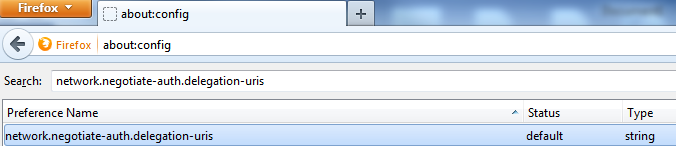
3. Type in the hostname of your BI server and click on OK. In this case we are using HTTP://BISERVER
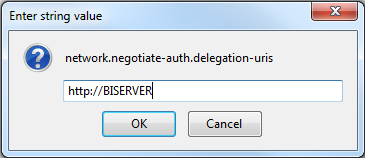
4. Type in "network.negotiate-auth.trusted-uris"in the search bar and double on the field
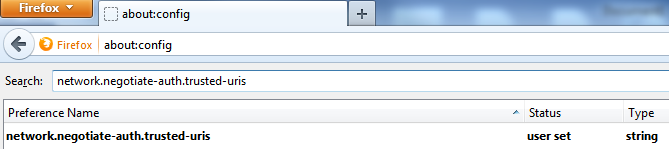
5. Type in the hostname of your BI server and click on OK. In this case we are using HTTP://BISERVER
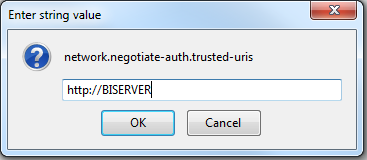
6. Restart Firefox
7. Enter the URL to your BI Server’s Launchpad. SSO should work now on Firefox
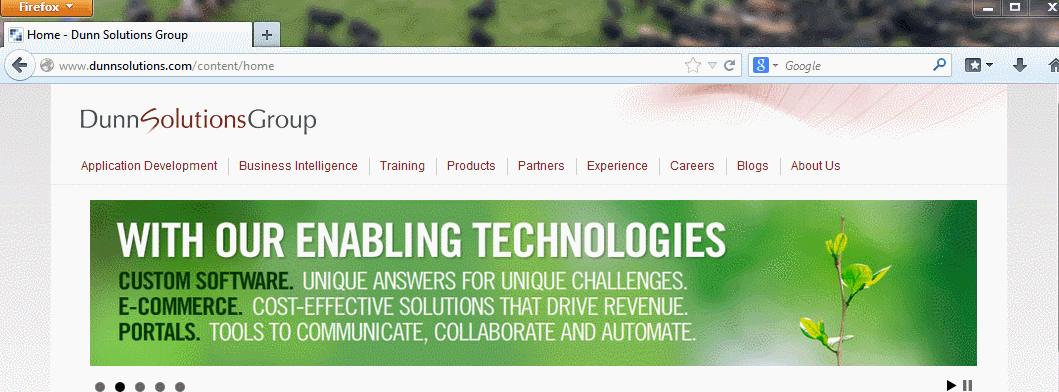
Steps to Configure Google Chrome for SSO
1. Open registry editor. You can search for “regedit” in the start menu to find it.
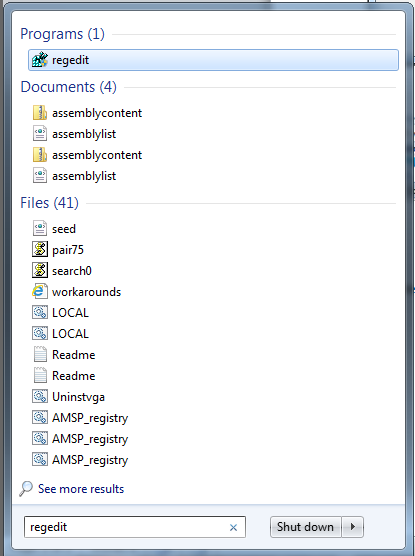
2. Locate the HKEY_LOCAL_MACHINE\SOFTWARE\Policies folder
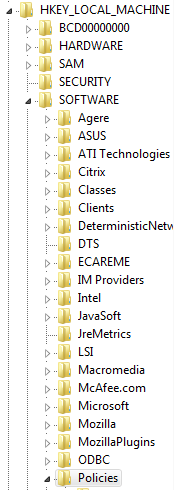
3. Right click on the policies folder and Select New >Key.
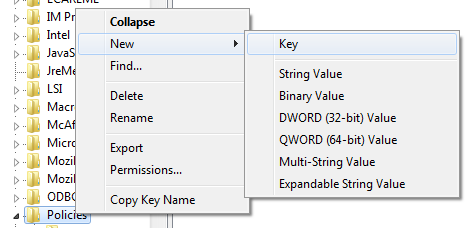
4. Give the new key the name Google
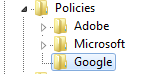
5. Right click on the Google key that was just created and select New > Key.
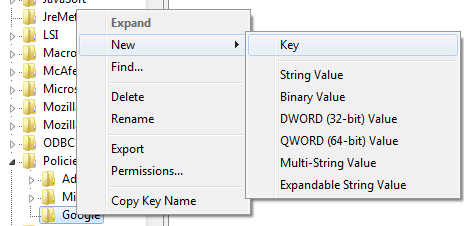
6. Give the new key the name Chrome
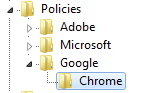
7. Right click on the Chrome key and select New > String Value

8. Give the new string value the name AuthNegotiateDelegateWhitelist

9. Double click on the string value and enter the hostname of your BI server and click OK. In this case we will use HTTP://BISERVER
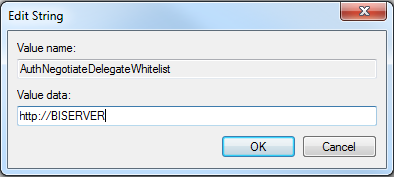
10. Restart Google Chrome
11. Enter the URL link to your BI Server’s Launchpad. SSO should work now on Firefox
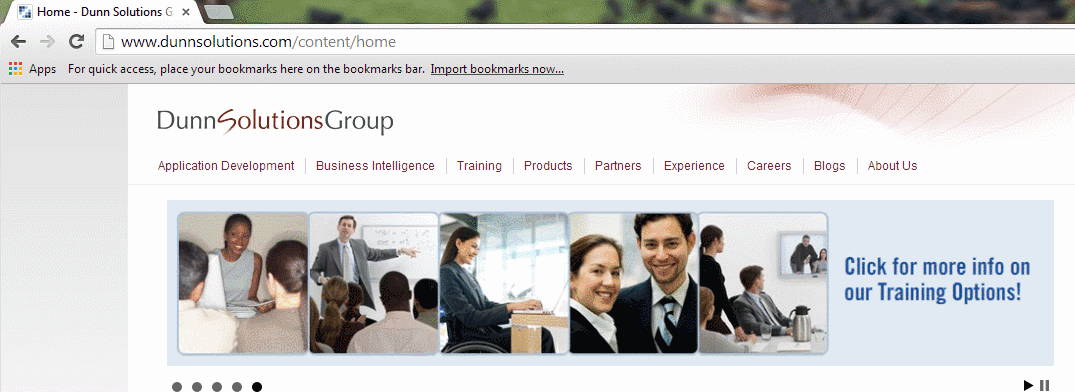
Note: Google Chrome SSO configuration can be done via a group policy to save every user from having to edit their registries. Contact your Windows AD Administrator and ask about deploying the setting via group policy.




