
Brandon Novy
1 Year Ago
I suspect other users may be running into this same problem, so I thought it would be helpful to share a recent experience. I ran into a problem with a client using SAP BusinessObjects Web Intelligence (Webi) who tried to mix formatting rules with hyperlinks. No matter what we did, the hyperlink would not appear. It turned out that the formatting overwrote the document hyperlink.
I will show you a way to have the best of both worlds. It takes a little bit of code and two instances of SAP BusinessObjects Web Intelligence.
We will be creating two Web Intelligence documents: one source, one target.
Target Document
Let’s build a simple target document: one dimension, two measures, and two prompts. The prompts are the most important part of this document. They must match the dataset that we will build in the source document.
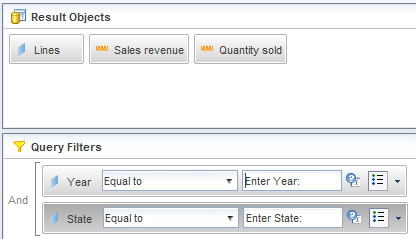
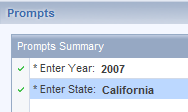
Here is the result. (Optional: add a form displaying the results from the two prompts.)
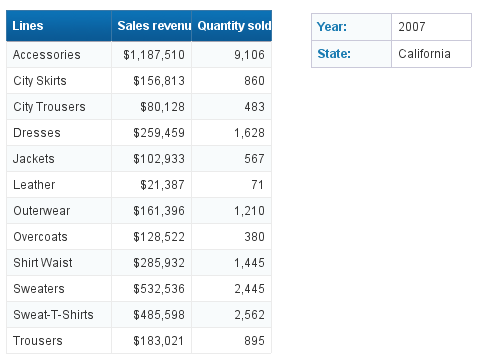
Save the document as Hyperlinks Target

Close the document. Let’s now create the Source document.
Source Document
Here is my original dataset in a cross table.
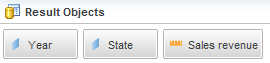
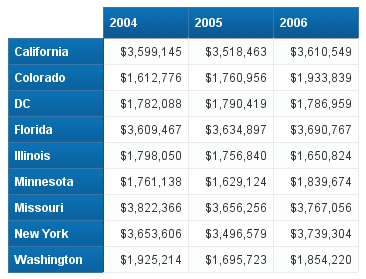
Instead of showing our revenue, we are going to display Approved, Rejected, or Pending based on the following criteria:
- Rejected – under $1.5 mil
- Pending – between $1.5 and $3 mil
- Approved – over $3 mil
Click on the Analysis tab, then the Conditional tab, and finally the New Rule... button
Next, let’s name the rule and tell WebIntelligence what to do if our Sales Revenue is under $2 million.
Click OK to apply the changes.
Add the formatting rules for Pending and Approved
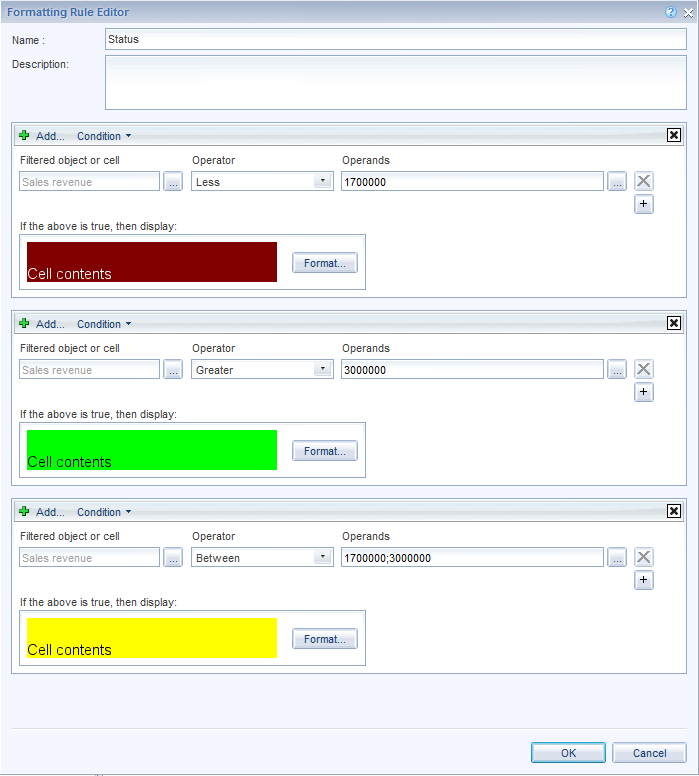
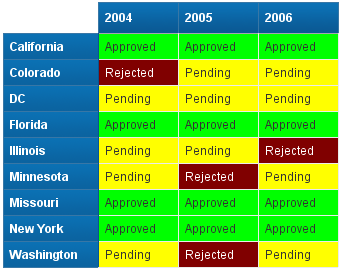
Save the document as Hyperlinks Source

Close the document.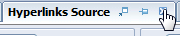
Go to the Documents tab.
Double-click on the Hyperlinks Source document to open it in HTML mode. 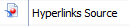
Click on the Design button. 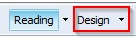
Right-click on Approved and select Linking --> Add Document Link…

Modify the Hyperlink screen to look like this:
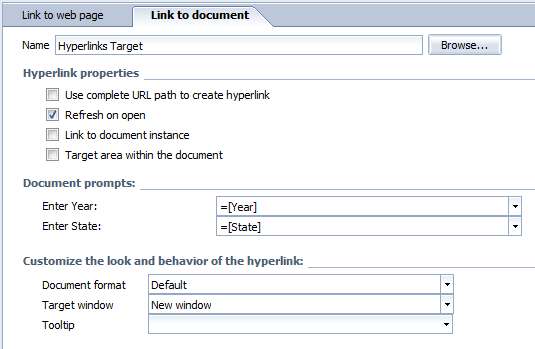
You will notice that you CANNOT click on any of the text to open the Target document. Let’s fix that!
Left-click on Approved. Notice the formula bar above. Copy-paste the text from the bar into Notepad (or your favorite editing tool).
Make a copy of the original code that you copied. See the differences in the screenshot below.
Save and close the document.
Find the Target Source document again, but this time right-click on it and select Modify.
Modify the Formatting Rules
Change the "Rejected" text To the Rejected code from Notepad. Change Read contents as to Hyperlink.
Repeat these steps for Pending and Approved
You can go into document formatting to change the blue text to something more legible.
After adjusting the formatting to your liking, click on one of the hyperlinks to open the Hyperlink Target document.
Now you can mix formatting rules and hyperlinks.
Remember: formatting rules must be set in modify (Applet) mode while document hyperlinks must be created in view (HTML) mode.





